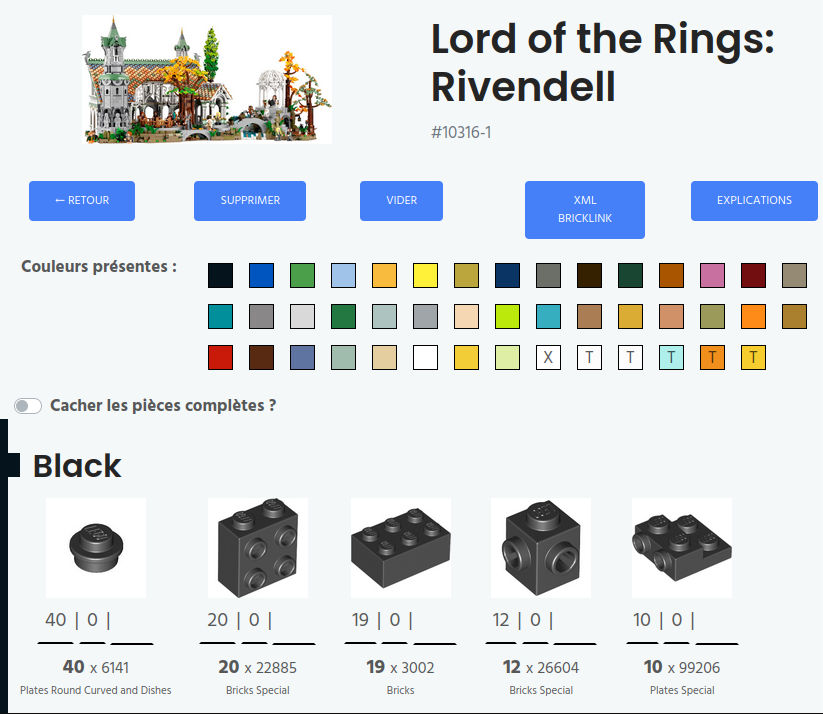
Un utilisateur (dream2ticia, n'hésitez pas à visiter son magasin "Brick'D2T", il est bien fourni et très bien noté) a développé un outil pour faciliter le contrôle d'inventaire d'un set lors d'une location. Nous venons de l'intégrer au site, et il est désormais ouvert à tout utilisateur, inscrit ou non.
L'outil est accessible ici : https://locabriques.fr/mes_inventaires/
L'outil utilise la base de connaissance de https://rebrickable.com/home pour identifier l'ensemble des pièces composant un set. Il permet ensuite de réaliser l'inventaire de ce set en déclarant petit à petit le nombre de chaque pièce que vous possédez/comptez.
L'outil se veut le plus simple possible à utiliser, afin que les inventaires soient fluides, rapides et efficaces. N'hésitez pas à nous remonter toute suggestion d'évolution.
Les inventaires que vous créez sont liés à votre compte utilisateur, et sauvegardés sans limite de temps. Si vous n'avez pas de compte sur notre site (ou que vous n'êtes pas connecté), les inventaires sont associés à votre session (valable 15 jours depuis le même navigateur que celui utilisé pour la création). Vous pouvez donc commencer un jour, reprendre le lendemain, et finir la semaine suivante.
Si vous créez un inventaire sans être connecté, et que vous vous authentifiez ensuite depuis le même navigateur, l'inventaire créé sera alors automatiquement lié à votre compte.
A chaque modification de l'état d'une pièce, une petite animation vous indique que l'information est en cours de sauvegarde. Lorsque l'animation disparaît, l'information est enregistrée. Il n'est donc pas nécessaire de sauvegarder manuellement votre progression.
Pour créer un nouvel inventaire, rendez-vous sur la page d'accueil de l'outil et cliquez sur l'icône en forme de "+". Une fenêtre s'ouvre et vous permet de choisir le set à inventorier.
Une fois le set sélectionné, il suffit de cliquer sur "Enregistrer". L'inventaire se crée, et vous êtes redirigé vers la page correspondante
La page d'accueil de l'outil regroupe l'ensemble des inventaires que vous avez créés. Vous pouvez cliquer dessus pour y accéder.
La page d'un inventaire liste l'ensemble des pièces composant le set à inventorié. Les pièces sont regroupées par couleur, afin de correspondre à la façon dont les sets loués sur LocaBriques sont conditionnés avant le transport. La page regroupe d'abord les pièces principes, puis les pièces de rechange (rappel : lors d'une location, seules les pièces principales doivent être prises en compte lors du contrôle).
Chaque pièce est affichée avec son image, sa quantité, sa référence, et son type. Défaut, chaque pièce est affichée sur un fond blanc, qui signifie que vous ne l'avez pas encore contrôlée.
Sous chaque image, 3 cases vous permettent de définir le nombre de pièce de ce type dont vous disposez :
Vous pouvez également directement cliquer sur la pièce pour déclarer en avoir le bon nombre. La case passe alors en gris foncé (ce qui signifie "contrôle terminé"). Ce raccourci permet de rapidement valider les pièces complètes.
Si vous cliquez sur une pièce déjà en cours de contrôle (gris foncé, gris clair, rouge), alors l'inventaire pour cette pièce est remis à zéro (sur fond blanc).
En haut de la page, une option "Cacher les pièces complètes" permet de masquer automatiquement les pièces pour lesquels vous disposez du bon nombre (celles en vert, donc). Cette option permet de réduire la taille de l'inventaire au fur et à mesure, afin de vous faciliter le travail (notamment la navigation parmi toutes les pièces). En décochant cette case, vous retrouvez l'ensemble des pièces composant l'inventaire.
Sur la page d'un inventaire, le bouton "Vider" en haut vous permet de le remettre à zéro. Toutes vos informations sur les pièces détenues sont alors supprimées, et l'inventaire est remis dans son état initial (liste de toutes les pièces sans état de contrôle).
Sur la page d'un inventaire, le bouton "Supprimer" vous permet de supprimer cet inventaire de votre liste. Toutes les informations qui y sont liées sont alors supprimées définitivement.
Notre outil vous permet de générer facilement un fichier pouvant être utilisé sur bricklink.com pour racheter les pièces manquantes.
Pour cela, cliquez sur le bouton "XML BRICKLINK" sur la page d'un inventaire. Une fenêtre s'ouvre alors, contenant deux zones de texte, vides. En cliquant sur le bouton "Générer" en dessous, ces deux zones sont remplies avec les données XML pouvant être intégrées directement sur bricklink :
Cette distinction vous permet notamment de ne racheter que les pièces principales (nous n'avons pas toujours besoin de racheter également les pièces de rechange).
Si cette documentation n'est pas suffisamment claire, voici comment personnellement j'utilise cet outil pour contrôler un set :)
Je commence par créer l'inventaire qui m'intéresse. Je coche l'option "Cacher les pièces complètes", qui me permet de trouver plus facilement les pièces restant à contrôler au fur et à mesure que l'inventaire avance.
Ensuite je travaille couleur par couleur, puisque c'est ainsi que les produits sont envoyés lors des locations. J'étale les pièces d'une couleur sur une surface plane et pas trop lisse, puis je regroupe manuellement entre elles les pièces identiques, ou semblables (je mets par exemple de côté toutes les tuiles, toutes les plaques de 1, toutes les plaques de 2).
Une fois ce premier tri réalisé, et en partant des pièces les plus grosses, je les compte, et je mets à jour l'inventaire en fonction : je les ai toutes, ou il m'en manque. Si je les ai toutes, je clique simplement sur l'image correspondante, elle disparaît, je mets les pièces dans leur sachet et je passe à la suite. S'il m'en manque, je précise le nombre disponible sur l'outil, et je les mets de côté pour y revenir. Commencer par les plus grosses pièces permet de rapidement faire de la place sur l'espace de travail (elles sont plus faciles à retrouver, donc à compter, et elles libèrent plus de plus).
Lorsque je passe aux pièces suivantes, je garde en tête celles qui me manquent : quand je retombe dessus, je les mets avec celles que j'ai mises de côté précédemment, et si le compte est bon, je les valide.
Et ainsi de suite avec toutes les couleurs.
A la fin s'il m'en manque effectivement, il ne me reste qu'à sortir le XML Bricklink des pièces manquantes, pour rachat futur.
Et vous, comment vous faites vos inventaires ? N'hésitez pas à détailler votre méthode, elle pourra sûrement servir à nos utilisateurs !
3 comments
Dream2ticia
TOP d'avoir intégré mon outil et de l'avoir amélioré !
LROMA
Très bon outils!
Merci.
ThomLest
Bonjour,
Je voulais développer un outil de ce type mais avec un peu plus de fonctionnalités.
Malheureusement je suis encore novice en codage.
Est-ce que vous êtes toujours en demande de proposition d'évolution de l'outil ?
Si oui :
- est-il possible d'ajouter un inventaire de toutes les pièces que nous avons répertoriées ?
- à partir de ça, proposer des sets qui compatibles avec ces pièces
- proposer aussi la possibilité de faire passer une pièce d'un set à un autre pour le compléter et ainsi optimiser le remplissage des sets
Merci beaucoup, n'hésitez pas à me contacter par mail.
PS : l'outil proposé est top 👍🏼 !